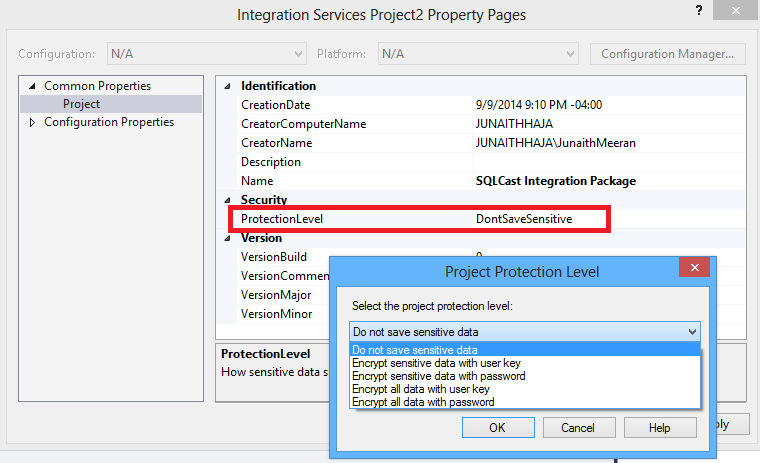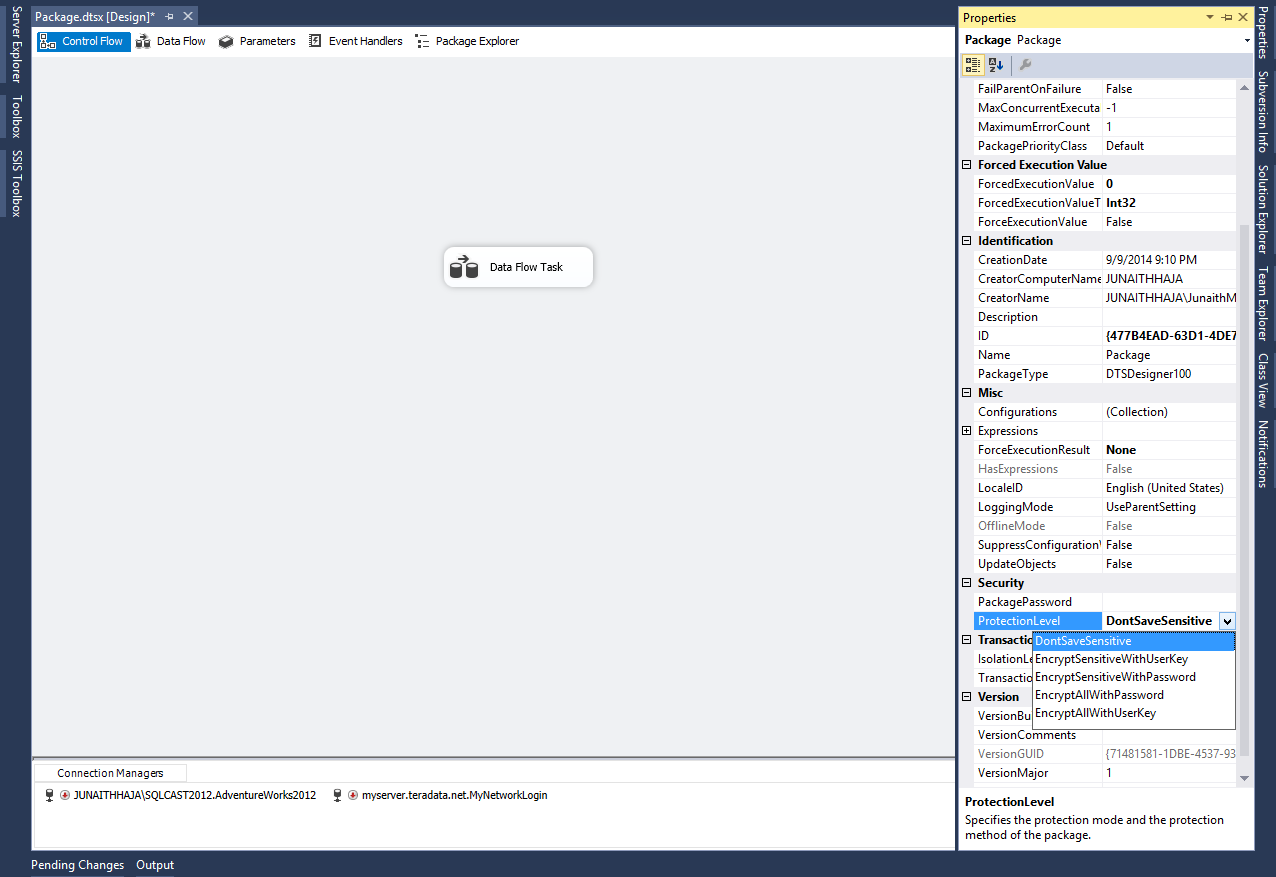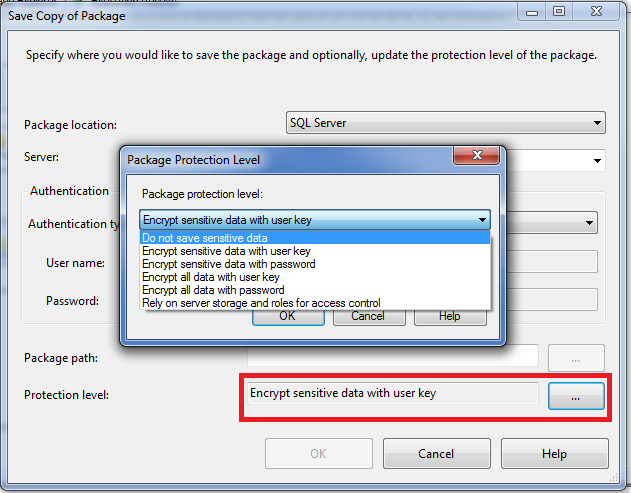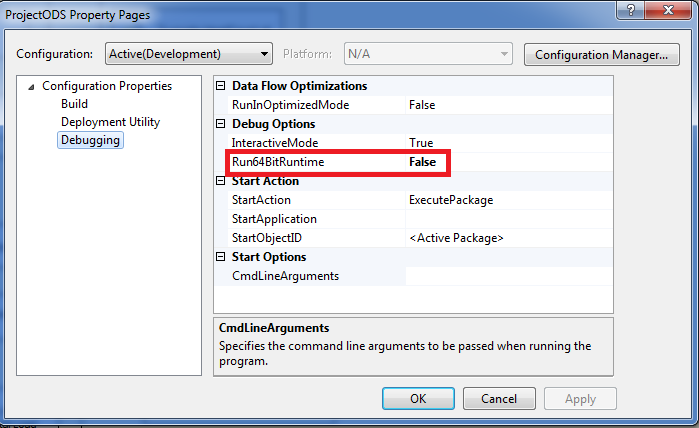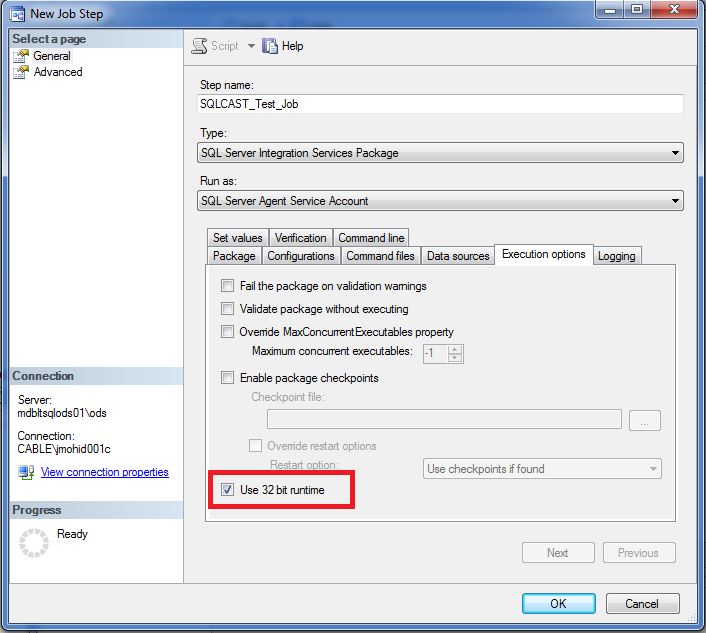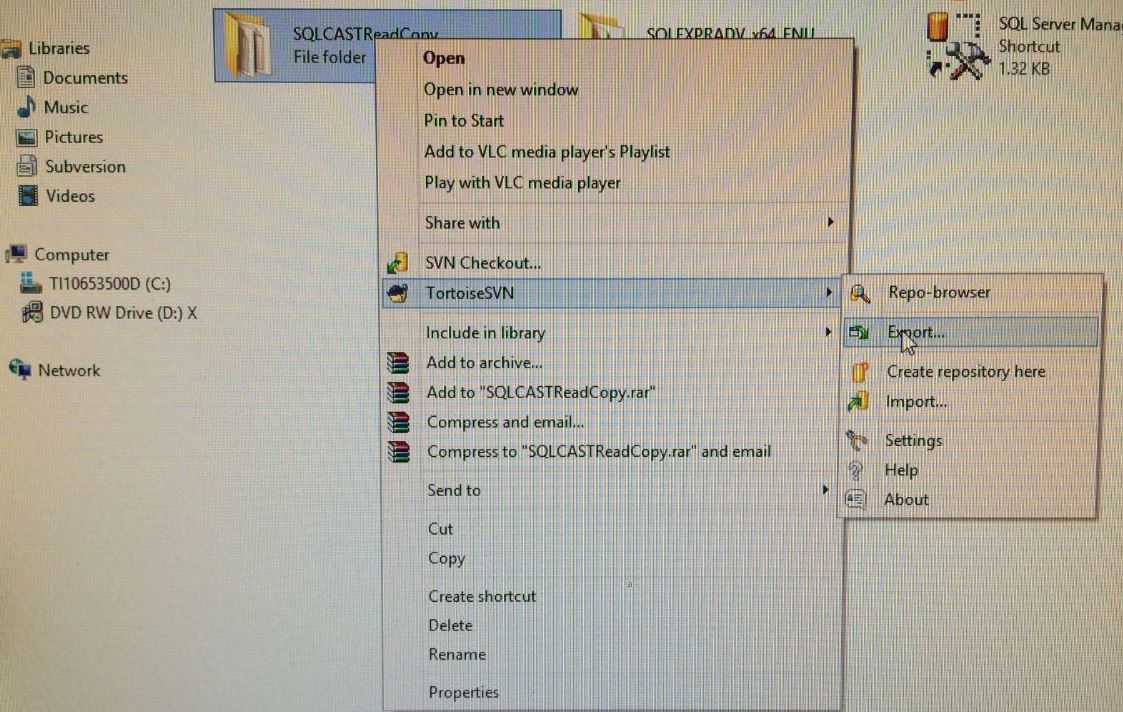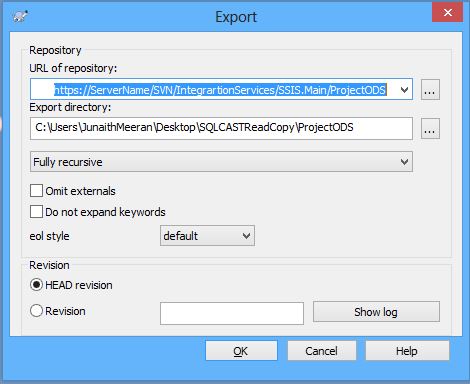I would highly recommend a developer to understand the concept of Subversion before accessing any projects stored in a repository.
Subversion is a generic term and developers uses this technology to store their source code, .proj, .soln,web pages and other project related files in a repository. Developers working in a team will be able to download the files and upload the files to the repository with any code related changes thereby providing a single point of access. Subversion belongs to Software Configuration and Change Management field. Different subversion products are available in the market like ApacheSVN, TortoiseSVN, etc. We would use TortoiseSVN for our below illustration.
TortoiseSVN is an open source subversion product developed by Collabnet. We create our repository using TortoiseSVN software. We use the AnkhSVN plugin to access the repository through Visual Studio. In other words, AnkhSVN is an add-on used to integrate Microsoft Visual Studio and Tortoise SVN.
First download and install the latest version of TortoiseSVN 1.8.7 and AnkhSVN 2.5.124751. The installation is straight forward process.
You can verify the installation of TortoiseSVN by right clicking your mouse on any Windows Explorer and you will be able to see options for SVNCheckout and TortoiseSVN in it. The AnkhSVN installation can be verified by opening the Visual Studio and click File, you should see an option for Subversion.
In most real time scenarios a repository will be already existing, so let’s jump on How to access an existing repository.
Copy a Read only Solution from Repository:
If you want to get a read only copy of a solution file,
Step 1: Create an empty folder at your desired location. Let’s call it SQLCASTReadCopy.
Step 2: Right Click the folder, Select TortoiseSVN and Click Export
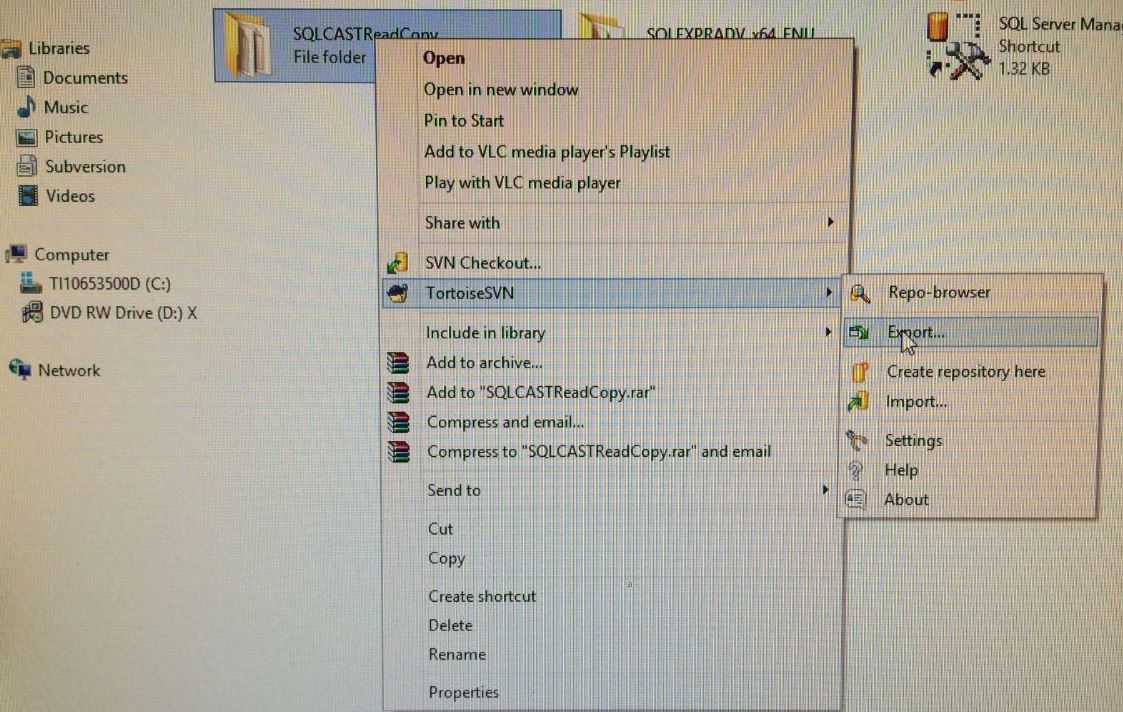
Step 3: Enter the location of the Solution/Project file in the URL Repository drop down and the location of the above created folder SQLCASTReadCopy in the Export Directory field and click OK, you will have a copy downloaded from the repository to the above folder.
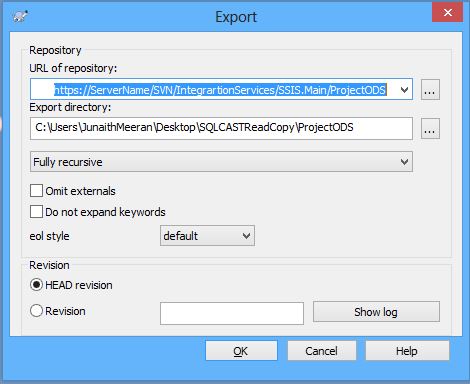
Now you can access the downloaded copy from your local machine and you will not be able to write any changes to the repository.
Copy a Read and Write Solution from Repository:
Step 1: Create an empty folder at your desired location and call it SQLCASTWriteCopy
Step 2: Open the Visual Studio 2013, Click File -> Open -> Open from Subversion
Step 3: Enter the location of the solution/project file at the repository in the From field of the dialog box and enter the location of above created local folder location SQLCASTWriteCopy from Step1 in the To field and Click OK.
Now you will have a read/write copy downloaded to the above location.
Your changes can be written to the repository by clicking COMMIT and UPDATE in the Pending Changes window of Visual Studio 2013.
In any of the above process if the dialog box prompts for your NTlogin and password, enter it and it will validate with the Active Directory.
Hope it Helps:-)
#JunaithHaja